Odoo ermöglicht mit seinem PoS-Modul das Registrieren von Zahlungen via Kredit- oder Bankomatkarte direkt aus dem User-Interface. Unter anderem gibt es die Möglichkeit, diverse Payment-Provider anzubinden, sodass das Kreditkartenterminal automatisch den korrekten Betrag von Odoo zur Zahlung erhält.
Wir sind Partner des Anbieters "Hobex" und integrieren Odoo mit deren Zahlungssystemen. Die im Folgenden beschriebenen Schritte zur korrekten Buchung treffen jedoch auch auf andere Zahlungsanbieter zu.
Im Artikel erläutern wir, wie Odoo korrekt konfiguriert werden muss, damit Kartenzahlungen sowohl bei Kassenabschluss als auch beim Verbuchen des Geldeingangs vom Payment-Provider richtig erfasst werden.
Schritt 1: Korrekte Anlage der Buchungsjournale und Konten.
Installieren Sie zuerst die unbedingt notwendigen Module PoS und Buchhaltung.
nstallieren Sie zuerst die notwendigen Module PoS und Buchhaltung.
Im Idealfall haben Sie bereits den Kontenplan mit Ihrer Buchhaltung abgestimmt und die richtigen Einstellungen getroffen (z. B. österreichischer oder deutscher Kontenplan). Insbesondere sollten die Kontonummer Ihres Bankkontos und das Forderungskonto für Kartenzahlungen sowie das Konto zur Abbildung von Spesen für Kartenzahlungen bekannt sein.
Öffnen Sie das "Accounting"-Modul und navigieren Sie zu "Configuration" => "Chart of Accounts", um die Konten zu konfigurieren. Das Bankkonto sollte wie folgt konfiguriert sein:
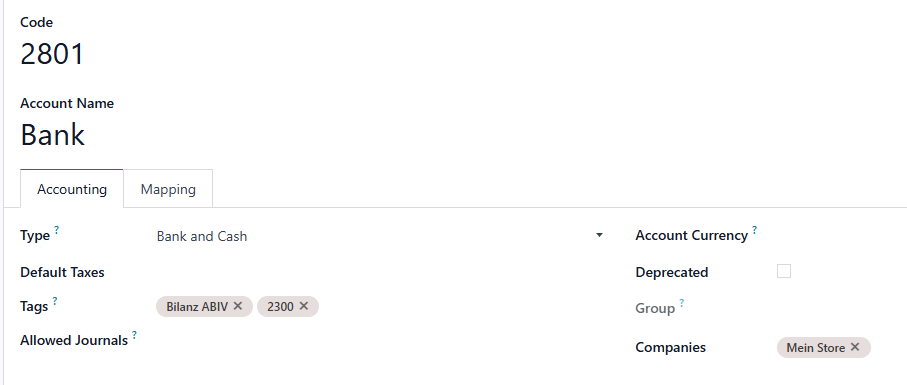
Das Konto für die Verbindlichkeiten des Payment-Providers zu ausständigen Kartenzahlungen sollte wie folgt konfiguriert sein:
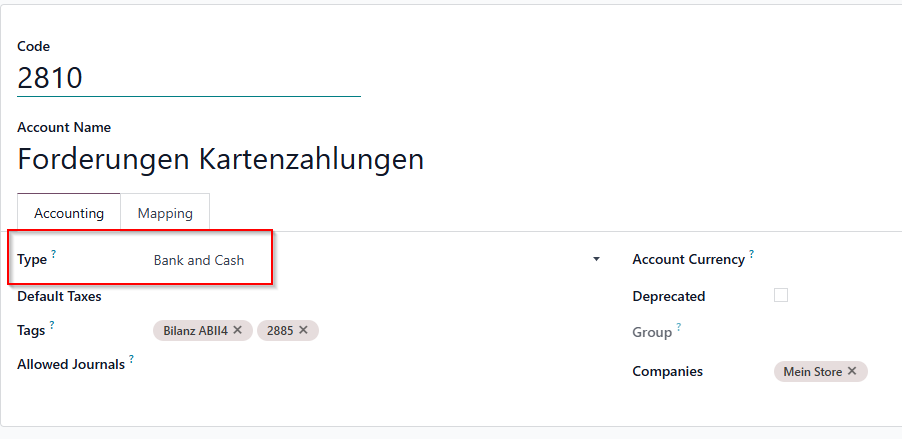
Anschließend navigieren Sie zu "Configuration" => "Journals" und konfigurieren ein neues Journal für die Kartenzahlungen (ein Journal pro Payment-Provider reicht in der Regel aus). Beachten Sie, dass der Typ auf "Bank" und das "Bank Account" auf das entsprechende Forderungskonto eingestellt ist.
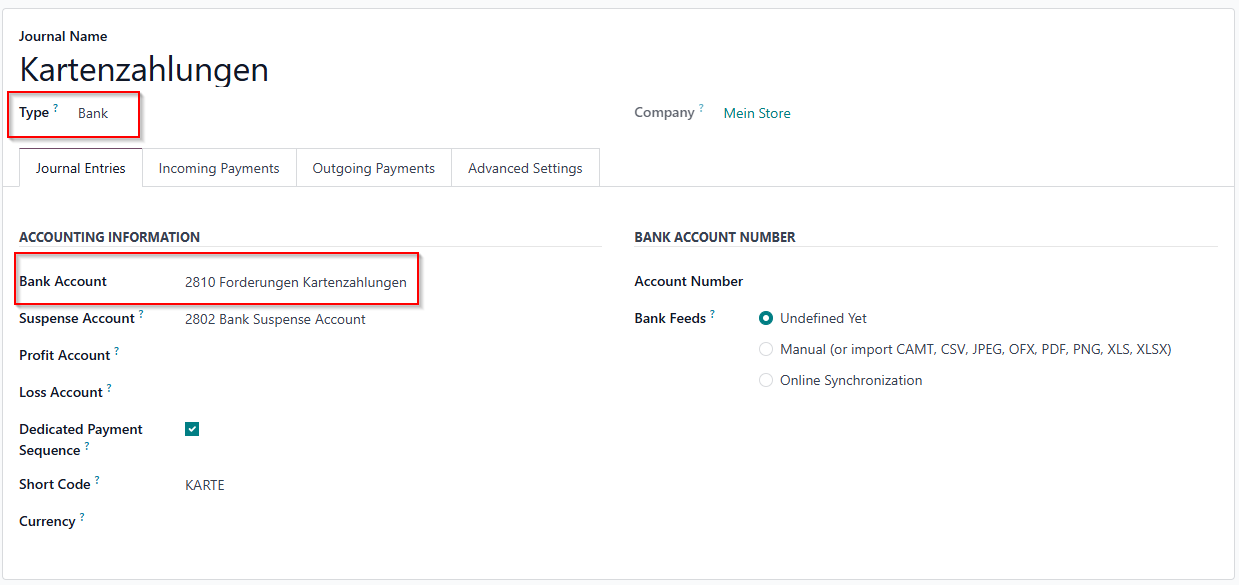
Schritt 2: Grundkonfiguration des PoS und der Zahlungsmethoden
Öffnen Sie die PoS-App und gehen Sie über "Configuration" zu "Payment Methods", um eine neue Zahlungsmethode anzulegen:
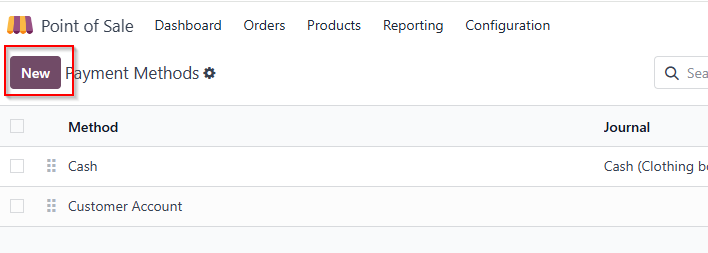
Geben Sie Ihrer Zahlungsmethode einen Namen. Wir empfehlen, je physischem Zahlungsterminal 1 Zahlungsmethode anzulegen da man bei späterer Verbindung zu einem physischen Gerät dann auch die Integration mit diesem direkt aktivieren könnte.
Wichtig: Hinterlegen Sie beim "Journal" das zuvor konfigurierte "Kartenzahlungs-Journal" und bei "Outstanding Account" nochmals das zuvor erstellte Forderungskonto beim Payment-Provider:
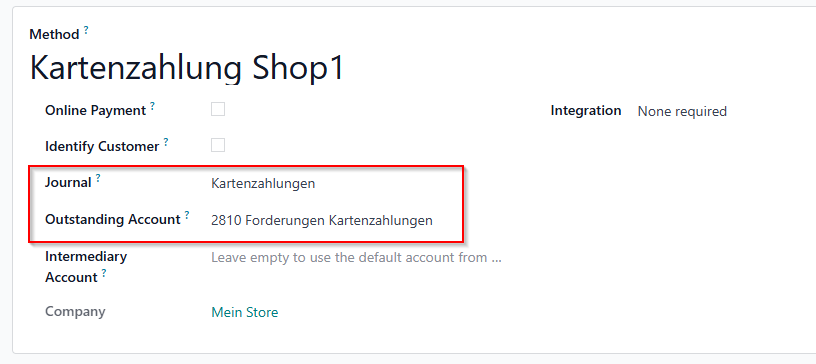
Hinterlegen Sie die soeben generierte Zahlungsmethode als gültige Zahlugnsmethode für ihren spezifischen PoS (Über Configuration => Settings)
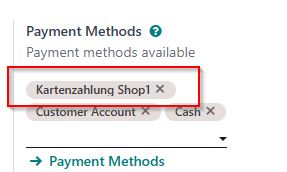
Schritt 2: Nachkonfiguration der Buchungsjournale
Schritt 3: Abschließende Konfiguration des Forderungskontos
Wechseln Sie zurück in den Kontenplan und öffnen Sie das Forderungskonto des Payment-Providers. Ändern Sie den Kontotyp von "Bank and Cash" zu "Current Assets". Dieser Schritt ist notwendig, um einen Abgleich des Kontos zu ermöglichen. Optional können Sie "Allow Reconciliation" aktivieren, wenn Sie Tageslosungen einzeln abstimmen möchten.

Schritt 3: Öffnen einer Session und Verbuchen von Verkäufen
Führen Sie diese Schritte nur auf einem Testsystem aus:
Öffnen Sie das Kassensystem und starten Sie Verkäufe. Wählen Sie die zuvor erstellte Zahlungsmethode via Karte beim Checkout aus. Nach dem Schließen der Session erhalten Sie folgende Buchungszeilen:
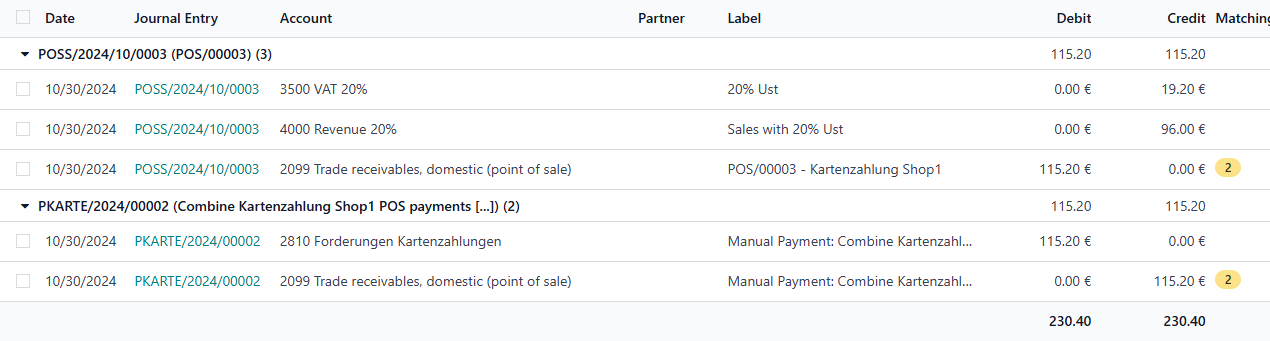
Wie im Screenshot ersichtlich werden sämtliche Umsätze des Kassensystems gegen das Konto 2099 gebucht und im Anschluss die via Karte bezahlten Umsätze von gegen das Kartenzahlungs-Forderungs-Konto gebucht.
Schritt 4: Verbuchen des Zahlungseingangs vom Payment-Provider
Je nach Provider erhalten Sie die Umsätze innerhalb einer Frist überwiesen. Wenn die Kontosynchronisation mit Ihrer Bank in Odoo eingerichtet ist, sollte die Kontoauszugszeile im Dashboard erscheinen, andernfalls können Sie diese manuell anlegen. Öffnen Sie dazu Ihr Buchhaltungsdashboard (App "Accounting") und klicken Sie beim Journal "Bank" auf die 3 Punkte zur Anzeige des Kontextmenüs und dann auf "Transactions":
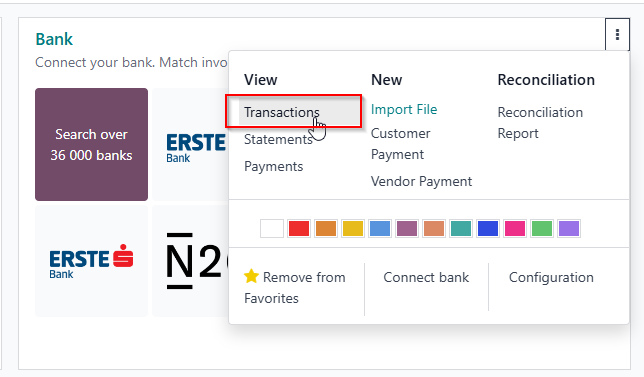
Legen Sie eine neue Transaktion an - im oben gewählten Beispiel gehen wir davon aus, dass wir von den erzielten 115,20€ Umsatz 103,20€ überwiesen bekommen, wobei die € 12 für Transaktionsgebühren (5€), Disagio (5€) und Umsatzsteuer (2€) abgezogen wurden (angegebene Werte dienen natürlich nur dem vereinfachten Beispiel). Die Kontoauszugszeile würde - ja nach Payment Provider unterschiedlich - in etwa so aussehen:

Zum Abstimmen dieser Buchung gehen Sie zurück zum Buchhaltungsdashboard und klicken Sie auf "1 to reconcile":
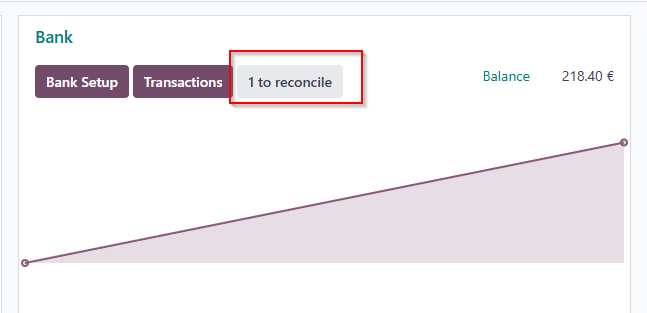
Im folgenden Abstimmungs-Fenster können Sie die Buchung nun gegen die entsprechenden Konten buchen. Klicken sie dafür auf die zweite Buchungszeile und starten Sie mit der Verbuchung von Disagio und Transaktionsgebühren sowie der Umsatzsteuer (über Punkt "Manual Operations"). Als letztes verbuchen Sie den überwiesenen Betrag. Diesen können Sie entweder auch manuell auf das Forderungskonto Kartenzahlung buchen oder über "Match Existing Entries" den entsprechenden offenen Posten der Tageslosung wählen, sofern "Allow Reconciliation" am Forderungskonto ausgewählt ist. Beachten Sie, dass der Gesamtbetrag gegen dieses Konto gebucht werden muss (also inkl. Disagio, Transaktionsgebühr und USt):
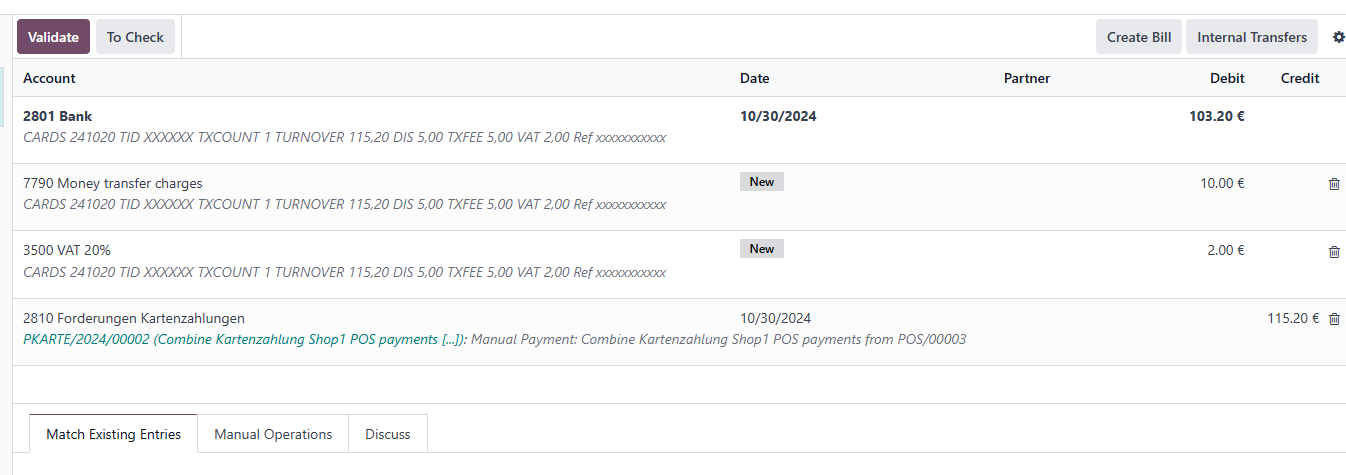
Der Prozess der manuellen Buchung ist natürlich oft mühsam und fehleranfällig, deswegen können Sie sich dafür ein "Reconciliation Model" anlegen. Wie das funktioniert erklären wir später in diesem Blogbeitrag.
Bestätigen Sie Ihre Buchung im Anschluss mit einem Klick auf "Validate":
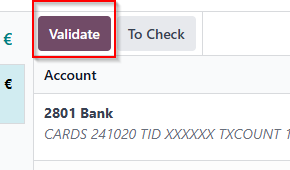
Nun können Sie sämtliche Buchungen auf die Konten über die Accounting-App => accounting => Journal Items eingesehen werden:
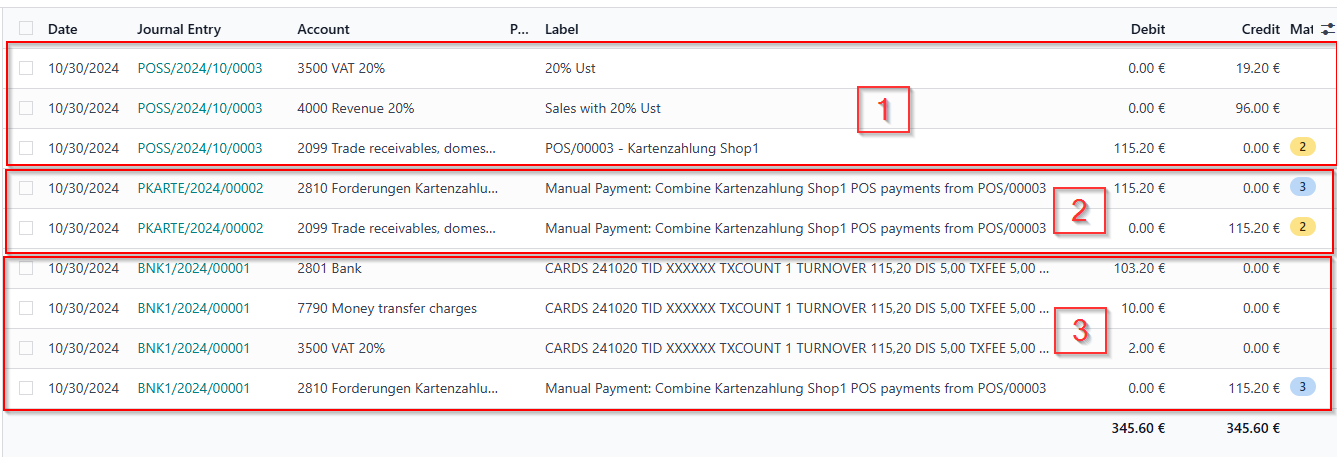
1: Die Verbuchung des Umsatzes über den PoS
2: Die Umbuchung des Umsatzes auf Forderungen Kartenzahlung
3: Die Buchung des Zahlungseingangs inkl. Verbuchung der Aufwände für Transaktionsgebühren und Disagio
Zusatzschritt: Konfigurieren eines Reconciliation-Models zur (teil-)automatisierten Buchung von Zahlungseingängen des Payment-Providers:
Um die Auswahl der zu bebuchenden Konten zu automatisieren, können Sie ein Reconciliation Model anlegen (über "Configuration" => "Reconciliation Models"). Unter "Counterpart-Items" konfigurieren Sie die Konten und nutzen "Regular Expressions", um die Werte aus dem Buchungstext zu extrahieren.
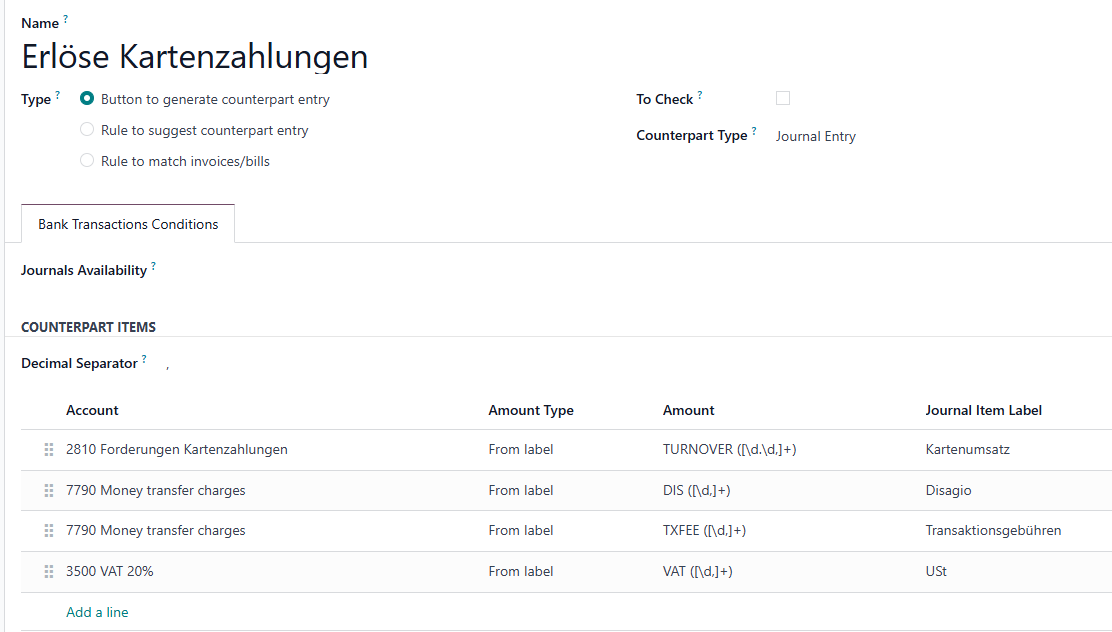
Speichern Sie das Reconciliation Model.
Beim erneuten Aufrufen der Abstimmungsmaske im Buchhaltungsdashboard finden Sie nun einen Button. Mit Klick auf diesen versucht Odoo automatisch einen Abstimmungsvorschlag zu erstellen:
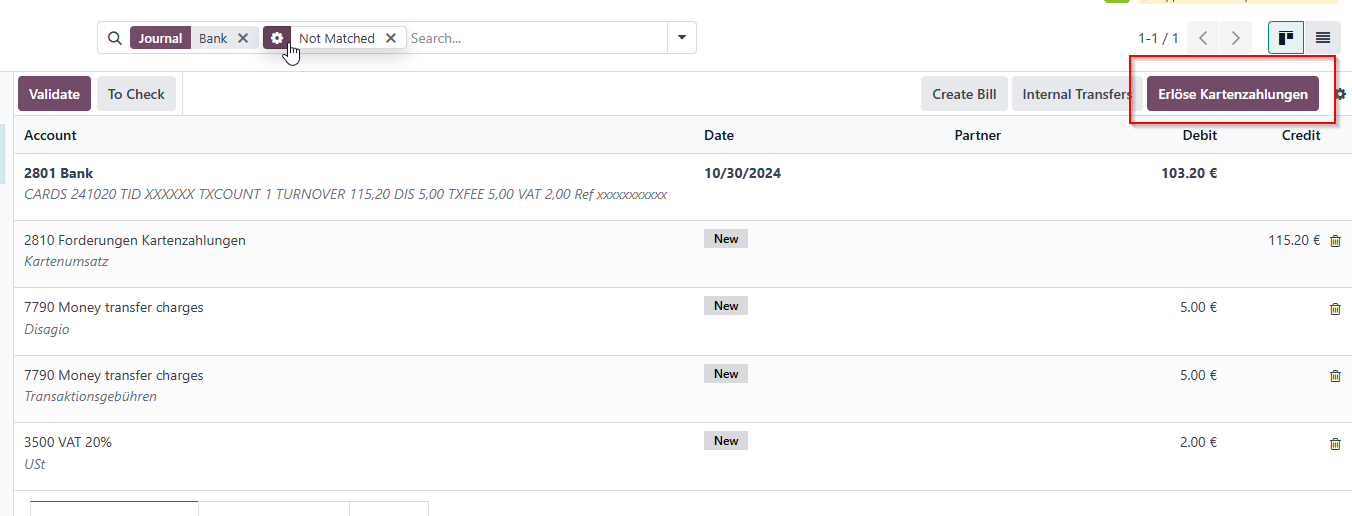
Fazit
Die Abbildung von Kartenzahlungen in Odoo ist mit PoS und Accounting einfach möglich. Reconciliation Models bieten zusätzliche Automatisierung. Wir empfehlen jedoch, die Buchungen stets mit Ihrem Steuerberater und Odoo-Berater abzustimmen.
PS: Bitte vergessen Sie beim Einsatz des PoS-Systems in Österreich nicht, die Registrierkassensicherheitsverordnung zu beachten. Hier zu eignet sich z.B. unser SUPPLiot RKSV-Modul.
